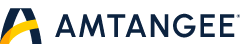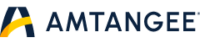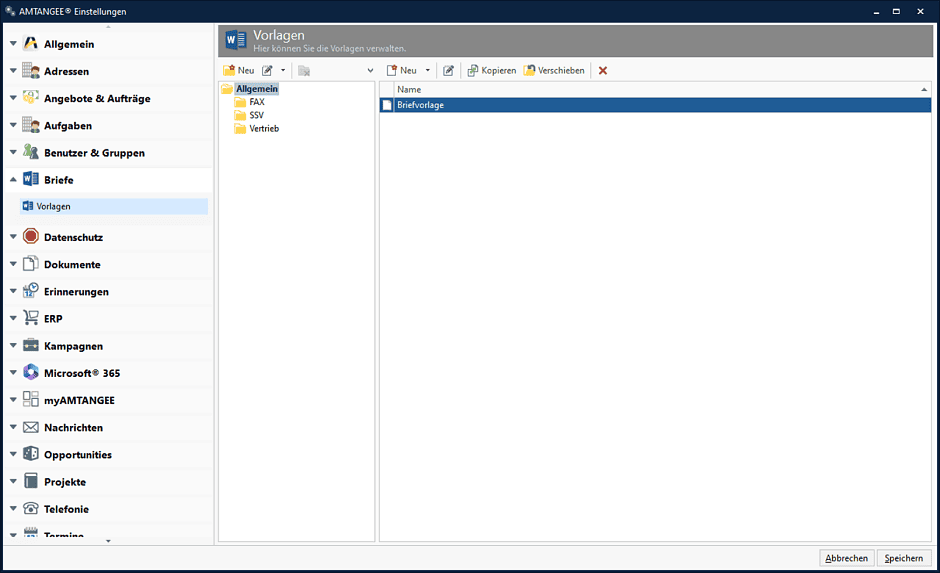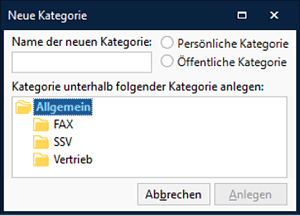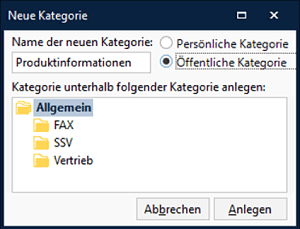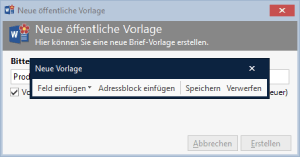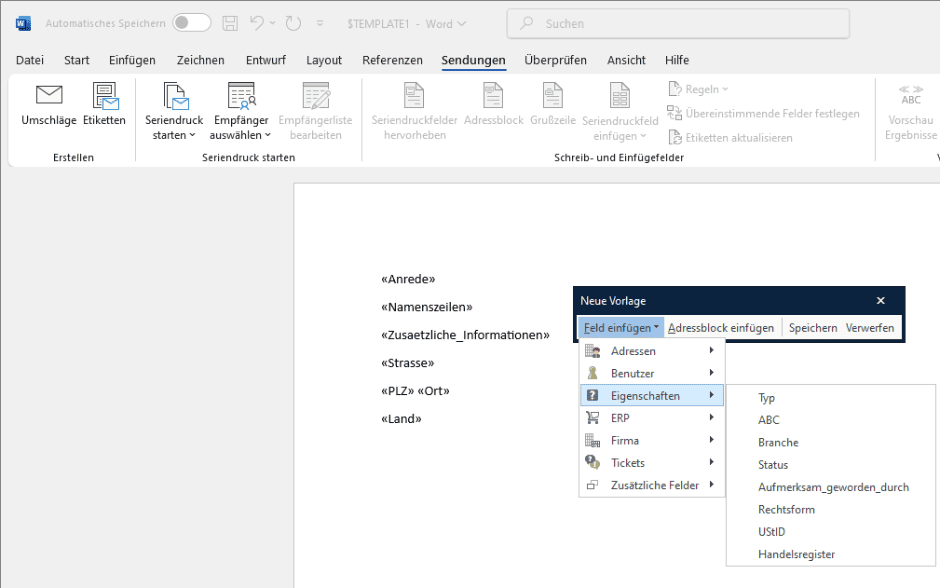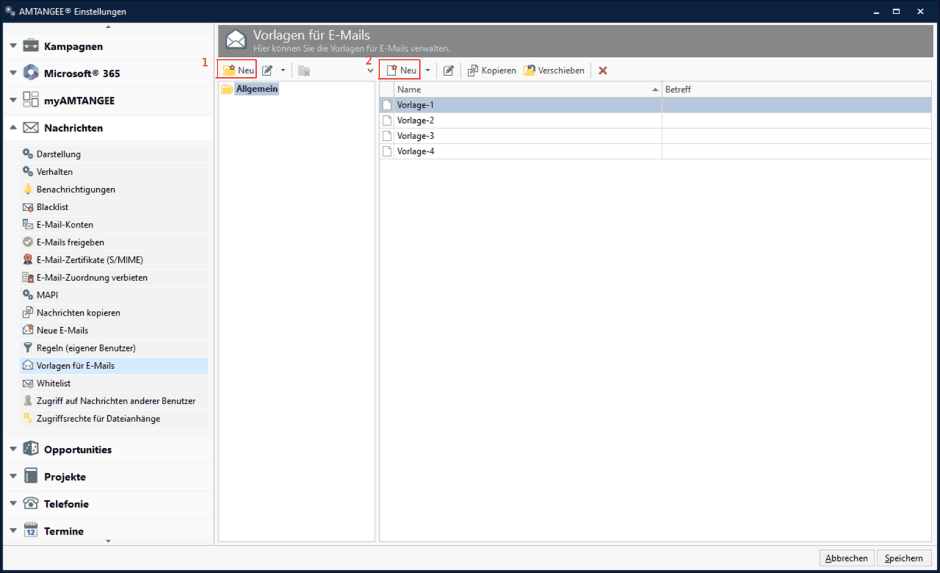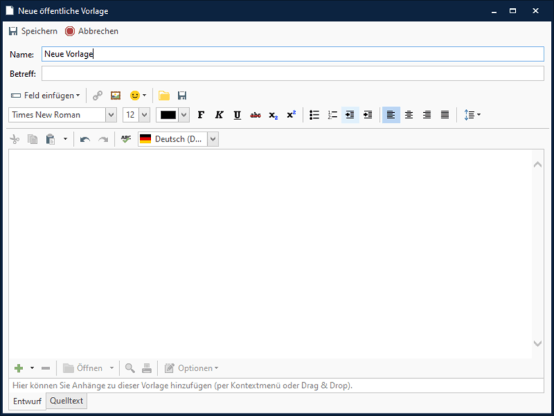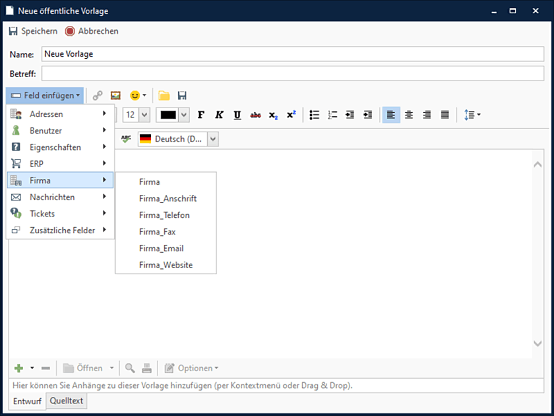Vorlagen in AMTANGEE garantieren einheitliche Kommunikationsprozesse und eine konstante Qualität. Das Erstellen und Versenden von Vorlagen für Briefe, E-Mail und Fax-Nachrichten zählt zu den Kernaufgaben eines CRM-Systems. AMTANGEE bietet dazu alle Möglichkeiten. Wenn Sie die Installation von AMTANGEE beendet und die Stammdaten angelegt haben, sollten Sie alle Wichtigen Brief-, E-Mail- oder Fax-vorlagen zu erstellen
Um Vorlagen für Brief– und Fax–Mailings zu entwerfen, öffnen Sie die Administratorkonsole in Ihrem AMTANGEE. E-Mailvorlagen können Sie direkt im E-Mailfenster erstellen und bearbeiten.
Brief- und Fax-Vorlagen
Vorlagen für Brief und Fax erstellen Sie in AMTANGEE auf demselben Weg. Fax-Vorlagen wählen Sie im Produktivbetrieb einfach aus unter "Fax schreiben". Öffnen Sie die Administratorkonsole und wählen Sie den Menüpunkt "Briefe" -> "Vorlagen" aus. Folgendes Fenster sehen Sie:
Im linken Bereich des Vorlagenfensters haben Sie die Möglichkeit, Kategorien anzulegen. Im rechten Bereich können Sie beliebig viele Vorlagen in einer Kategorie anlegen. Wenn Sie neue Kategorien anlegen möchten, klicken Sie auf "Neu" aus dem linken Bereich. Folgendes Bild sollten Sie jetzt sehen:
Sie haben jetzt die Möglichkeit, eine persönliche oder eine öffentliche Kategorie anzulegen. Wenn die neue Kategorie von allen Benutzern genutzt werden kann, wählen Sie die "Öffentliche Kategorie". Im nachfolgenden Beispiel legen wir eine neue öffentliche Kategorie "Produktinformationen" an:
Klicken Sie auf "OK", um die neue Vorlagenkategorie anzulegen. Sie befinden sich jetzt wieder in der Vorlagenverwaltung und sollten im linken Bereich Ihre neue Kategorie "Produktinformationen" sehen.
Klicken Sie jetzt auf "Neu" im rechten Bereich, um eine neue Vorlage anzulegen. Folgendes Fenster erscheint:
Wählen Sie auch hier aus, ob Sie eine persönliche oder eine öffentliche Vorlage erstellen möchten und geben Sie der Vorlage einen Namen (oder eine Beschreibung). Die Bezeichnung, die Sie eingeben, erscheint dann in der Vorlagenverwaltung.
Briefvorlage mit Microsoft Word erstellen
Setzen Sie einen Haken bei "Vorlage im .DOCX-Format erstellen ...". Klicken Sie auf Erstellen, um Microsoft® Word zu starten.
ACHTUNG! Bitte beachten Sie, dass Sie für diese Funktion ein installiertes Microsoft Word auf Ihrem Rechner benötigen. Auskünfte über erforderliche Versionsstände finden Sie in den AMTANGEE Systemanforderungen.
Nach einigen Sekunden sollten Sie auf Ihrem Bildschirm ein leeres Dokument in einem neuen Fenster von Microsoft® Word sehen. Um Ihnen das Erstellen Ihrer Brief-Vorlage zu erleichtern, haben ein Toolfenster integriert.
Mit einem Klick auf den Button "Adressblock einfügen" können Sie beispielsweise einen vordefinierten Block an Feldern in den Brief einfügen. Es erscheinen folgende Felder im Brief:
Durch einen Klick auf den Button "Feld einfügen", im AMTANGEE Toolfenster, gehalten Sie in folgende Auswahl.
Sie können so ganz einfach neue Felder in die Vorlagen einfügen. Wenn Sie Ihre Vorlagen erstellt haben, dann können Sie sie mit einem Klick auf "Speichern", im AMTANGEE Toolfenster, abspeichern.
AMTANGEE steuert nun Microsoft Word. Zuerst wird Ihre neue Vorlage in Word gespeichert und dann in die AMTANGEE Datenbank übernommen. Dies kann einige Sekunden dauern. Um die Vorlage zu verwerfen, klicken Sie auf "Verwerfen".
Sie haben soeben Ihre erste Vorlage in AMTANGEE erstellt. Sie können auf die Vorlage nun jederzeit verwenden.
Angebots-, Auftrags-, Rechnungsvorlagen
In der Administrationskonsole unter "Angebot & Aufträge" (Menüpunkte "Vorlagen für Angebote/Aufträge") können Sie für verschiedene Belegarten beliebig viele Vorlagen einrichten. Auf die Vorlagen haben Sie dann Zugriff, wenn Sie einen Belegdruck anstoßen. Dort können Sie unter den eingerichteten Vorlagen auswählen, welche für den Druck verwendet werden soll.
Klicken Sie auf den Schalter "Neu", um eine neue Vorlage zu erstellen. Im folgenden Fenster benennen Sie die Vorlage und wählen aus, dass Sie die Vorlage im .DOCX-Format erstellen möchten. Der weitere Ablauf ist derselbe, den wir schon beim Erstellen von Brief- und Fax-Vorlagen kennengelernt haben.
E-Mail-Vorlagen
Um E-Mail-Vorlagen in AMTANGEE zu erstellen, öffnen Sie die Einstellungen und klicken Sie auf den Menüpunkt "Nachrichten". Dort wählen Sie "Vorlagen für E-Mails" aus. Folgendes Fenster sehen Sie:
Im linken Bereich (1) haben Sie die Möglichkeit, Kategorien neu anzulegen. Im rechten Bereich (2) können Sie beliebig viele neue Vorlagen zu einer Kategorie anlegen. Wie man Kategorien neu anlegt, haben wir im Abschnitt über Brief- und Fax-Vorlagen behandelt. Der Prozess ist derselbe wie für Kategorien für E-Mail-Vorlagen.
Neue E-Mail-Vorlage
Jetzt wollen wir eine E-Mail-Vorlage erstellen.
Geben Sie hier den Namen der Vorlage ein. Wir haben beispielsweise unsere Vorlage "Neue Vorlage" genannt. In diesem Fenster können Sie auch den Inhalt Ihrer Vorlage anlegen und bearbeiten.
Unter dem Button „Feld einfügen“ können Sie Felder in der E–Mail ablegen. Diese Felder werden später automatisch ersetzt, wie z.B. «Briefanrede» durch „Sehr geehrte Damen und Herren“.
Wenn Sie die Vorlage abspeichern wollen, müssen Sie auf den Button „Speichern“ klicken.
Wenn Sie später eine bereits vorhandene E–Mail–Vorlage nutzen wollen, dann klicken Sie einfach mit einem Doppelklick auf Ihre Wunschvorlage.
Sie können den Text der E–Mail selbstverständlich jederzeit vor dem Versenden bearbeiten, auch wenn Sie eine Vorlage nutzen.