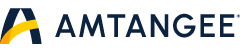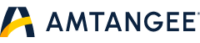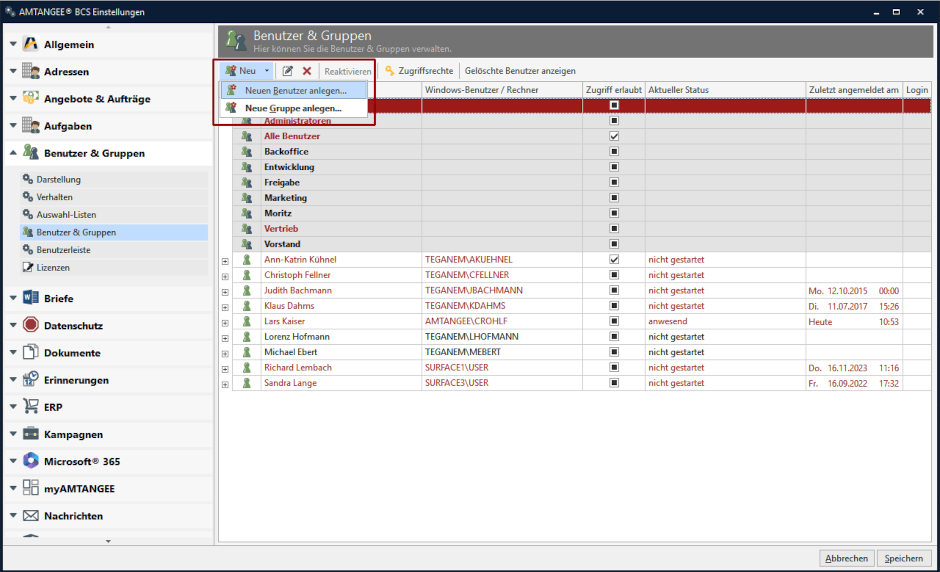Um Teams und Zuständigkeiten zu organisieren, legen Sie in AMTANGEE BCS für Anwender sogenannte Benutzer und Gruppen an. Dieser Artikel führt Sie in wenigen Schritten durch die Einrichtung von Benutzern und Gruppen in AMTANGEE BCS.
Einstellungen für Benutzer und Gruppen
Lassen Sie uns gemeinsam erkunden, wie sich Benutzer und Gruppen in AMTANGEE BCS erstellen lassen. Öffnen Sie dazu bitte die AMTANGEE Einstellungen und navigieren Sie in den Reiter Benutzer und Gruppen. Dort wählen Sie die Unterkategorie Benutzer und Gruppen aus.
Oben links finden Sie ein Dropdown-Menü (Neu), mit dem Sie auswählen, ob Sie eine neue Gruppe oder einen neuen Benutzer erstellen möchten.
Benutzer anlegen
Lassen Sie uns gemeinsam einen neuen Benutzer anlegen. Zunächst werden wir aufgefordert Domäne und Benutzer anzugeben. Diese Informationen erhalten Sie entweder von Ihrem Administrator oder indem Sie die Kommandozeile des entsprechenden Geräts aufrufen und folgenden Befehl eingeben: whoami. Wir kopieren den Output und fügen Ihn in das Eingabefeld in AMTANGEE BCS ein.
Als nächstes werden wir aufgefordert einen Anzeigenamen anzugeben. Wir geben hier den gewünschten Anzeigenamen an. Unser neuer Mitarbeiter heißt Alexander Neu.
Lizenzen für AMTANGEE-Softwaremodule
Der neue Benutzer ist nun angelegt. Jetzt können wir seine Zugriffsrechte für E-Mails und Kategorien durchsehen und gegebenenfalls anpassen. Außerdem können wir ihm die Berechtigung zu verschiedenen AMTANGEE-Softwaremodule wie den AMTANGEE-Client, die Mobile-App oder den IMAP-Dienst geben. Dafür müssen Sie über die notwendigen Lizenzen verfügen und die Lizenzen auch zugeordnet haben.
Lassen Sie uns noch gemeinsam herausfinden, wo Sie die entsprechenden Lizenzen vergeben können. Dazu können wir in den Einstellungen unter Benutzer und Gruppen auf Lizenzen klicken. Hier werden uns alle Lizenzen angezeigt, die uns zur Verfügung stehen.
Verhalten anpassen
Wichtig: Wir müssen in den Einstellungen unter Benutzer und Gruppen in der Unterkategorie Verhalten vor dem folgenden Eintrag den Haken entfernen: Neue Benutzer bei erstem Anmelden automatisch anlegen und zu Gruppe hinzufügen (s. Screenshot)
Andernfalls wird jedes Mal beim ersten Start von AMTANGEE BCS auf einem neuen Gerät automatisch ein neuer Benutzer angelegt. Das verbraucht unnötig Lizenzen.
Gruppen anlegen in AMTANGEE BCS
Das Anlegen von Gruppen funktioniert noch einfacher als das Anlegen eines Benutzers. Wir erstellen einfach eine neue Gruppe:
Wir nennen unsere neue Gruppe in unserem Beispiel Neue Gruppe. Anschließend werden wir aufgefordert alle Benutzer hinzu, die dieser Gruppe angehören sollen (+ Hinzufügen). Unser neuer Benutzer Alexander Neu ist auf diese Weise in die Gruppe gelangt.
Auf diese Weise können wir der neuen Gruppe beliebig viele Benutzer hinzufügen. Das können wir übrigens später jederzeit nachholen: Die Gruppe lässt sich per Doppelklick auf das Symbol mit den beiden Spielfiguren öffnen.