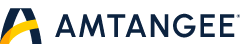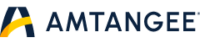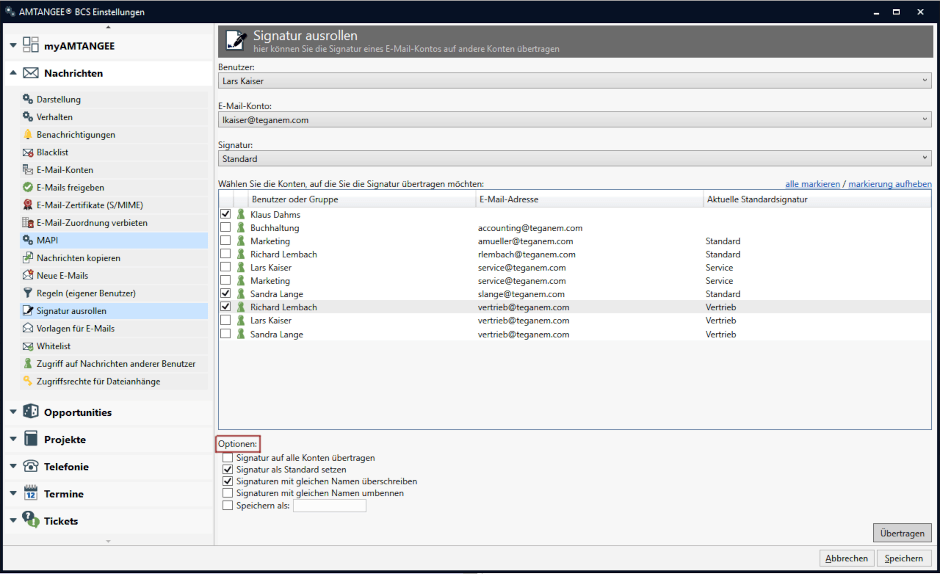E-Mail-Signaturen sind in AMTANGEE im Handumdrehen erstellt. Die meisten Unternehmen sind verpflichtet, E-Mail-Signaturen zu verwenden. Abgesehen davon gehört die Signatur unter der E-Mail zum guten Ton. Und: Sie lässt sich auch für Marketingzwecke mit Links oder Logos versehen.
Anleitung: E-Mail-Signaturen in AMTANGEE
Schauen wir uns den Signatur-Editor in AMTANGEE einmal genauer an: Wir öffnen die Einstellungen im AMTANGEE über das Zahnradsymbol in der oberen rechten Bildschirmecke. In den Einstellungen navigieren wir in den Reiter Nachrichten. Dort wählen wir das Untermenü E-Mail-Konten aus. Nun sollte folgendes Fenster zu sehen sein:
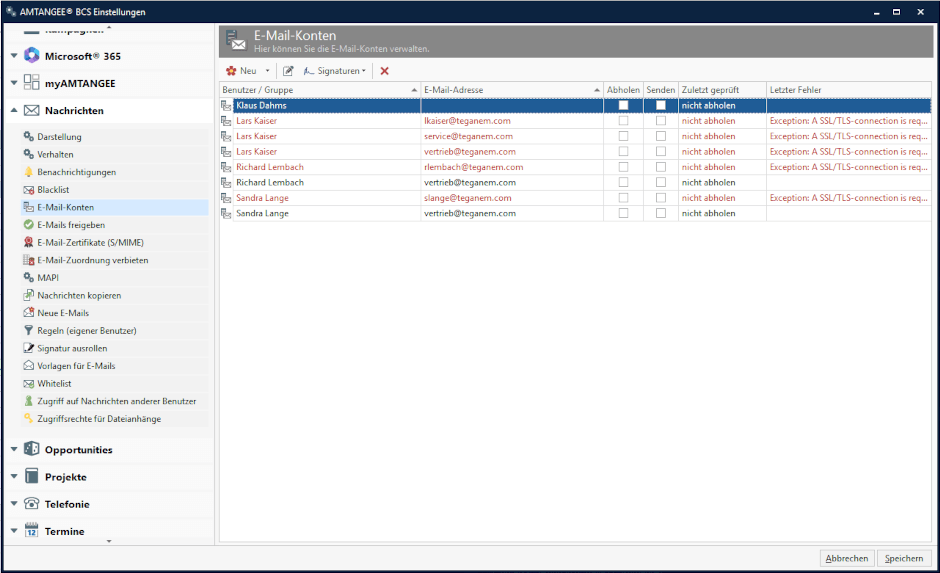
Jetzt wählen wir per einfachem Linksklick ein E-Mail-Konto aus, für das wir eine Signatur erstellen möchten. Anschließend klicken wir den Signaturen-Button, welcher sich mittig oberhalb von der Tabelle mit den E-Mail-Konten befindet. Wir klicken im nun geöffneten Kontextmenü: Neue Signatur.
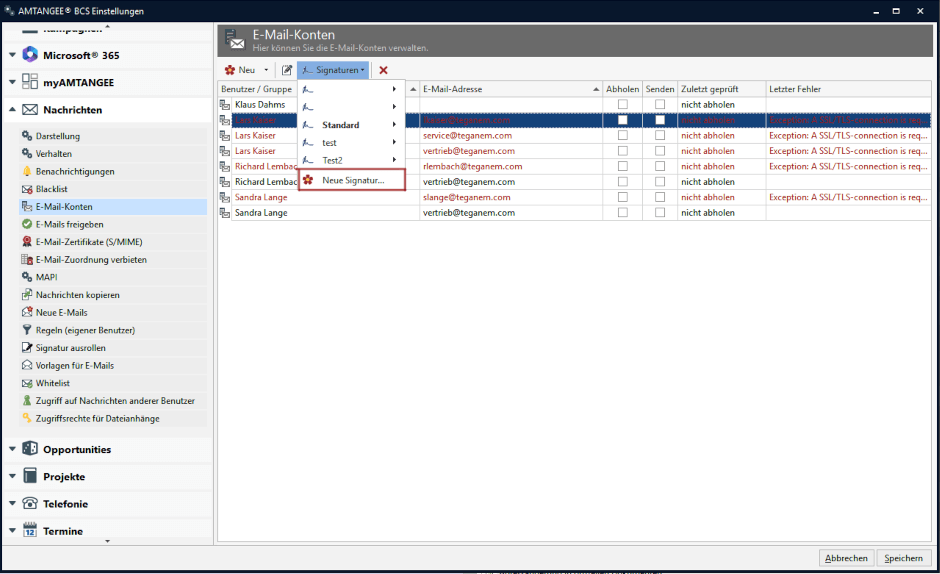
Folgendes Fenster sollte nun zu sehen sein:
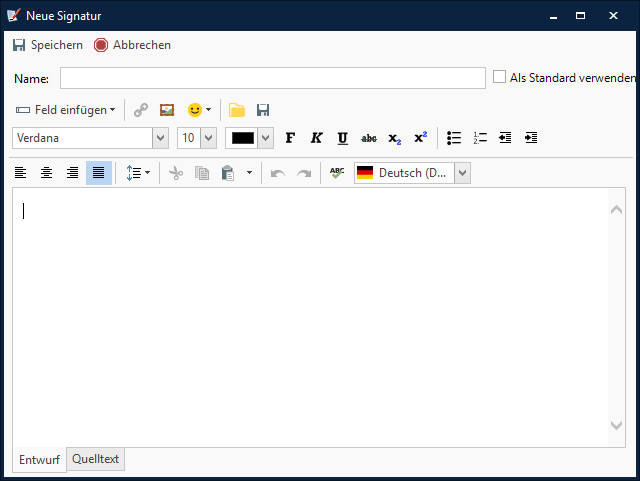
Wir können das Feld nun nach unseren Wünschen mit Text füllen und formatieren. Im Wesentlichen funktioniert dies wie in Word. Machen wir uns erstmal mit den einzelnen Funktionen des Signatureditors vertraut:
In der zweiten Zeile können wir den Namen für unsere Signatur festlegen und diese als Standard für das entsprechend E-Mail-Konto setzten. Sehen wir uns das anhand der fertigten E-Mail-Signatur von Lars Kaiser an. Diese Signatur soll standardmäßig für alle E-Mails von Lars Kaiser vorausgewählt werden:
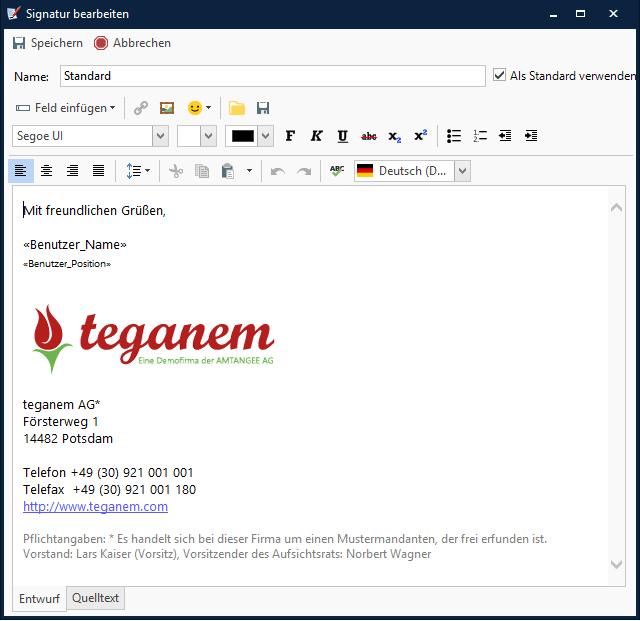
Selbstverständlich kann Lars Kaiser beim Verfassen einer E-Mail auch eine andere Signatur wählen, die er vorher angelegt hat. Darauf kommen wir noch zurück. Zunächst bleiben wir noch bei den Funktionen des Signatureditors: In der 3. Zeile sehen wir verschiedene Buttons, mit denen wir verschiedene Elemente in die Signatur einfügen können (von links nach rechts):
- Feld einfügen,
- Bild einfügen,
- Smileys,
- Text einfügen,
- Speichern.
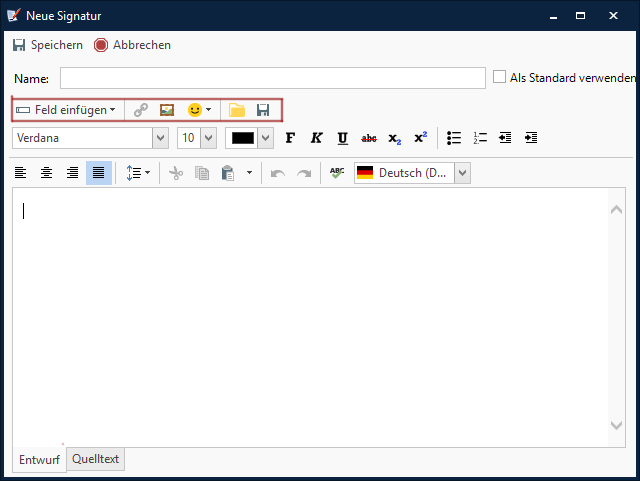
Elemente in Signatur einfügen
Gehen wir nun die Funktionen hinter den einzelnen Buttons durch.
Feld einfügen: Die wohl mächtigste Funktion im Signatur-Editor. Hier lassen sich benutzerabhängige Felder definieren, die dann automatisch mit den persönlichen Angaben des Versenders gefüllt werden, z.B. Adress-, Namens- oder Firmeninformationen. Vergleichbar mit der Serienbrieffunktion von Word. Um diese benutzerabhängigen Felder zu setzen, etwa Namen, Kürzel oder Position, wählen Sie Feld einfügen -> Benutzer und dann das entsprechende Feld. In der Standard-Signatur von Lars Kaiser haben wir das Feld Benutzer_Name eingefügt. Außerdem haben wir unter dem Namen das Feld Benutzer_Position eingefügt.
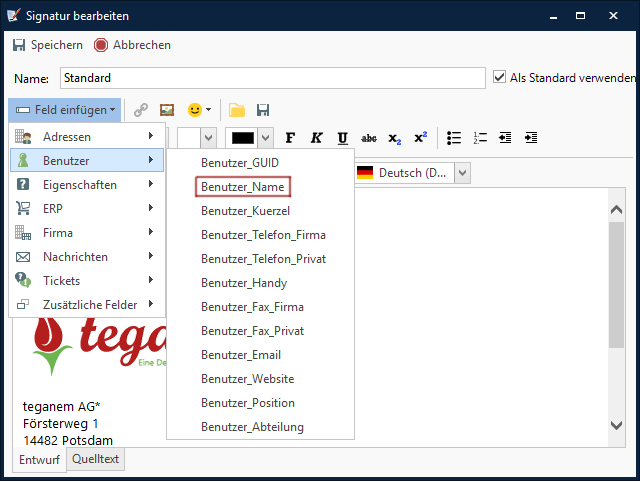
Beim Versand einer E-Mail fügt AMTANGEE die Angaben Des Benutzers ein, der die E-Mail mit dieser Signatur versendet. Der Empfänger weiß damit, dass die E-Mail von Lars Kaiser stammt, dem CEO der Teganem.
Wichtig! Wenn Sie eine Signatur für eine ganze Abteilung oder für das gesamte Unternehmen ausrollen wollen, MÜSSEN Sie in der Signatur benutzerdefinierte Felder einsetzen, da nur so der jeweilige Name des Mitarbeiters eingefügt werden kann. Nicht vergessen! Sie müssen zum Ausrollen unter dem Namen auch noch das Feld Benutzer_Position einfügen, damit die jeweilige Position im Unternehmen eingefügt werden kann. Zum Ausrollen einer Signatur kommen wir noch.
Bild einfügen: Symbolisiert durch ein Bild-Icon. Über diesen Button lassen sich Bilddateien von Ihrem Rechner in die Signatur einfügen.
Smileys: Über diesen Button lassen sich Button in die Signatur einbinden.
Text laden: Symbolisiert durch ein Ordner-Icon. Mit diesem Button können Sie Textdateien von Ihrem Rechner einbinden.
Weitere Zeilen: Die Symbole in der 4. Und 5. Zeile zählen zum Editor. Mit diesen Funktionen können wir den Text der Signatur formatieren, wie wir das auch von anderen Texteditoren kennen.
Der Quelltexteditor
Über einen Button am Fuß des Editorfensters können wir zwischen Entwurf und Quelltext wechseln.
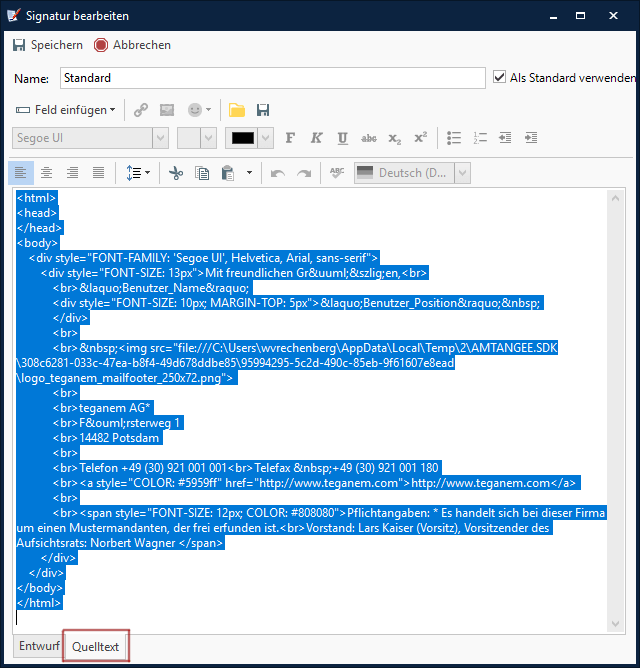
Im Quelltexteditor können wir den HTML-Code unserer Signatur bearbeiten. Wir können beispielsweise weitere Formatierungen einfügen. Wir können hier auch den Quelltext einer bestehenden Signatur (zum Beispiel aus einem anderen E-Mail-Programm) einzufügen. Wenn wir in den Entwurfsmodus zurückkehren, erhalten wir eine Ansicht unserer Signatur.
Wichtig: Die Arbeit im Quelltext erfordert Kenntnisse der Scriptsprache HTML.
Die fertige Signatur testen
An dieser Stelle sollte Lars Kaiser seine Signatur testen. Dazu öffnet er in AMTANGEE eine neue E-Mail:
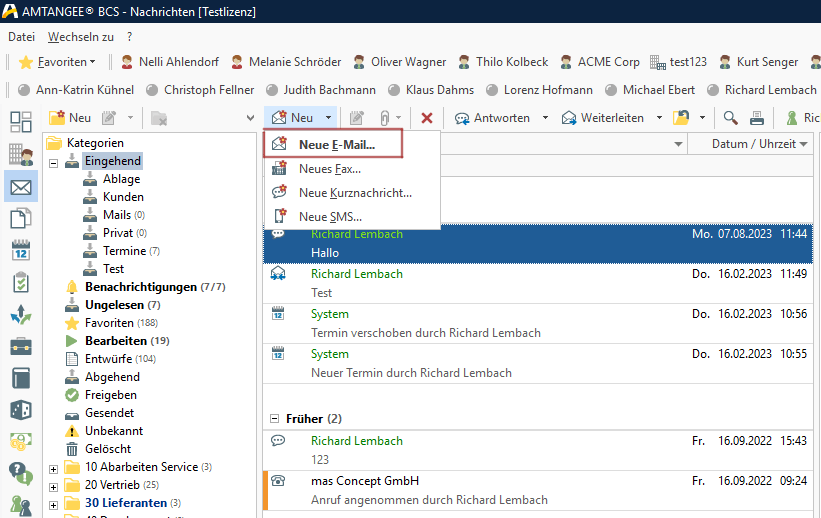
Das Menü Neue E-Mail... öffnet eine neue E-Mail in der Entwurfsansicht, in der wir sie bearbeiten. Um die Signatur zu kontrollieren, wechselt Lars Kaiser in die Vorschau.
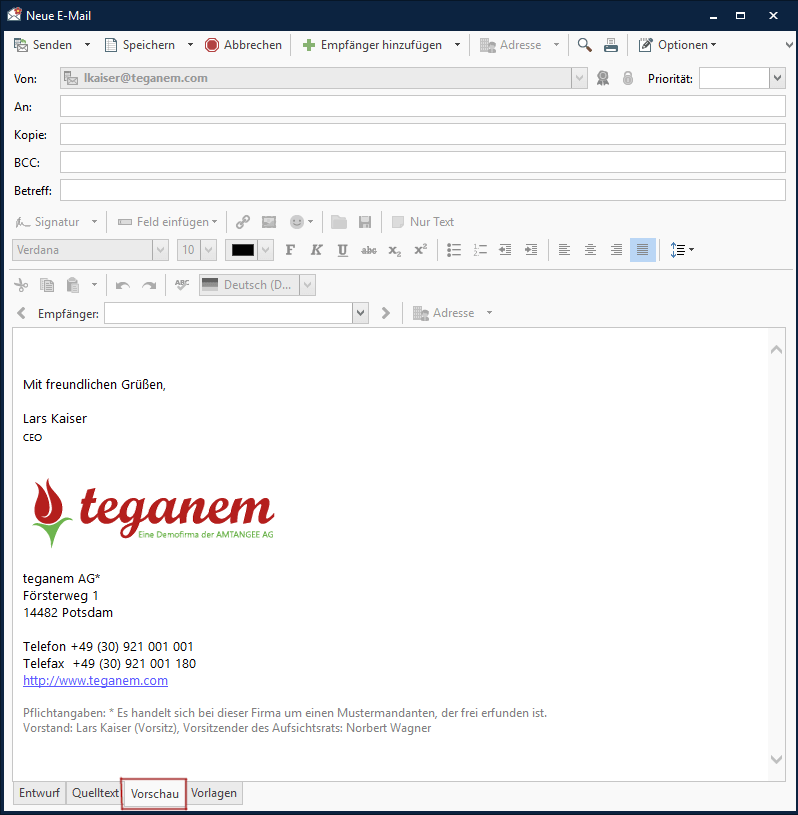
In der Vorschau sieht Kaiser, dass seine korrekte Standardsignatur unter der E-Mail steht. Wenn weitere E-Mail-Signaturen für ihn angelegt sind, dann kann er beim Verfassen einer E-Mail auch eine andere Signatur auswählen:
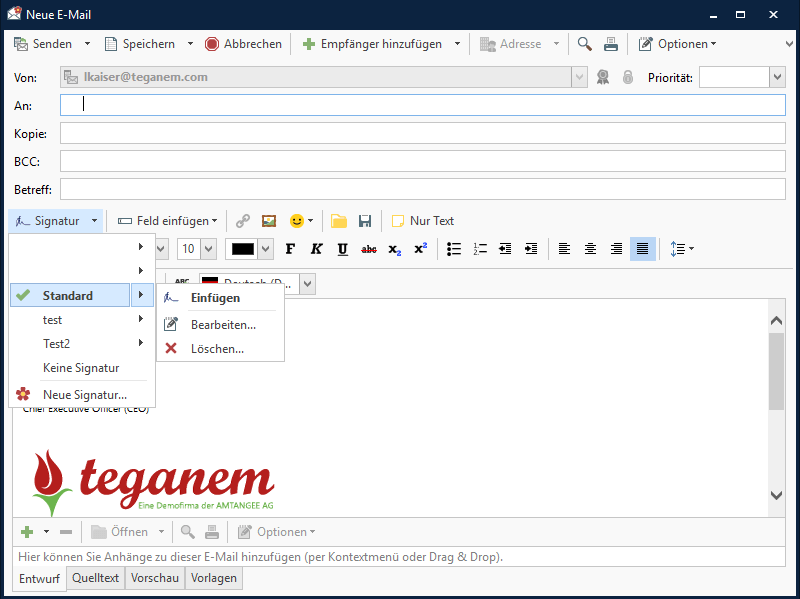
Lars Kaiser könnte in diesem Fall also auch die Signatur test oder die Signatur Test2 verwenden. Oder er könnte sich dafür entscheiden, die E-Mail ohne Signatur zu versenden.
Signatur unternehmensweit ausrollen
Wir können viel Zeit sparen, wenn wir eine einmal erstellte Signatur für eine ganze Abteilung oder sogar für das ganze Unternehmen ausrollen können. Dieser Dienst lässt sich über ein kostenpflichtiges Zusatz-Tool nachrüsten. Das Tool erweitert das Einstellungsmenü in AMTANGEE um einen weiteren Punkt: Signatur ausrollen.
Im Screenshot (oben) haben wir als Beispiel die Standardsignatur von Lars Kaiser ausgewählt. Mit den oben verwendeten Einstellungen können wir nun die Signatur von Lars Kaiser für die Konten von Klaus Dahms, Sandra Lange und Richard Lembach übernehmen. Wir könnten beispielsweise auch eine Signatur für das E-Mailkonto der Abteilung Marketing ausrollen.
In den Optionen wählen wir aus, dass die neue Signatur eventuell bereits vorhandene Signaturen überschreibt. Außerdem legen wir fest, dass in einer neuen Mail jeweils die neu ausgerollte Signatur als Standard eingefügt wird. Die Option Signatur auf alle Koten übertragen rollt die Signatur unternehmensweit für alle E-Mailkonten aus.
Logos und Bilder in der Signatur
Ein Logo in der Signatur transportiert die Botschaft einer Marke. Viele Unternehmen binden daher ein Logo in der Signatur ein. In AMTANGEE gibt es zwei Wege, ein Logo in die Signatur einzubinden. Beide Weg führen über die Formatierungsfelder für zusätzliche Elemente.
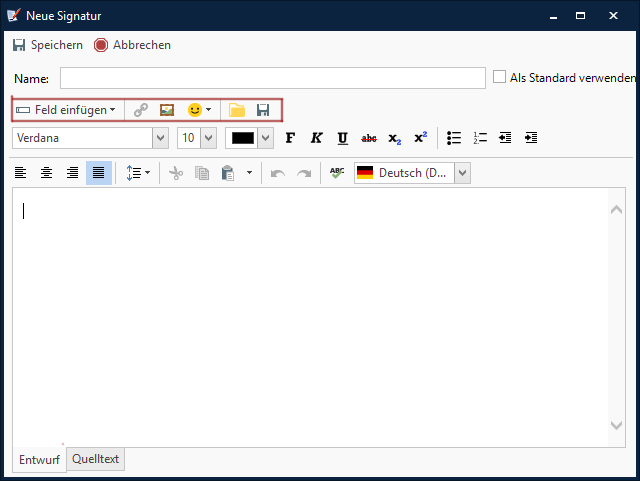
- Den ersten Weg schauen wir uns nur der Vollständigkeit halber an: Sie können an der entsprechenden Stelle in der Signatur das Bildsymbol anklicken. Es öffnet sich ein Upload-Fenster, in dem sie die gewünschte Bilddatei auf Ihrem PC auswählen und hochladen können. Problem: Das Bild wird mit der E-Mail versendet und bläht die Dateigröße der E-Mail unnötig auf.
- Der zweite Weg führt über einen Link zu einer Bilddatei, die Sie zuvor auf einer Online-Plattform abgelegt haben (OneDrive, GoogleDrive, Dropbox, eigener Server etc.). Klicken Sie das Kettenglied an und geben Sie dort den öffentlichen Link ein, den Sie für die Bilddatei erzeugt haben. Dieses Verfahren hält die E-Mail klein. Und es hat noch einen weiteren Vorteil. Wenn Sie etwa für das E-Mail-Marketing erfassen wollen, ob eine E-Mail geöffnet wurde, können Sie die Bilddatei mit einem Tracking-Link versehen.